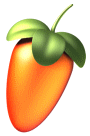Как склеить сэмпл в Фл Студио 20-21
Пошаговая инструкция: как склеить сэмпл в fl studio
Шаг 1: Загрузите сэмплы в FL Studio
Перед тем, как начать склеивать сэмплы, загрузите их в FL Studio. Вы можете сделать это, перетащив файлы сэмплов в раздел «Playlist» или «Step Sequencer».
Шаг 2: Разместите сэмплы на панели редактирования
Чтобы начать работу над сэмплами, разместите их на панели редактирования. Вы можете сделать это, перетащив сэмплы из раздела «Playlist» или «Step Sequencer» на панель редактирования.
Шаг 3: Выберите нужную часть сэмпла
Чтобы выбрать нужную часть сэмпла, щелкните на панели редактирования левой кнопкой мыши и перетащите курсор мыши, чтобы выделить нужную часть.
Шаг 4: Разрежьте сэмпл на части
Если вам нужно разделить сэмпл на части, вы можете использовать инструмент «Slice Tool» в FL Studio. Выберите этот инструмент и нажмите на месте, где нужно разрезать сэмпл. После того, как вы разрежете сэмпл на части, вы можете перетаскивать их на панель редактирования для создания нужной композиции.
Шаг 5: Установите темп и тональность
Перед тем, как склеивать сэмплы, установите нужный темп и тональность в FL Studio. Вы можете сделать это, выбрав нужный темп и тональность в настройках проекта.
Шаг 6: Разместите сэмплы на панели редактирования в нужном порядке
После того, как вы разрезали и выбрали нужные части сэмплов, разместите их на панели редактирования в нужном порядке.
Шаг 7: Склейте сэмплы
Чтобы склеить сэмплы в FL Studio, выберите инструмент «Playlist» и перетащите сэмплы на панель «Playlist». Затем расположите их в нужном порядке, используя инструменты перемещения. Если вам нужно изменить длину сэмпла, вы можете сделать это, перетаскивая его концы.
Шаг 8: Добавьте эффекты
Чтобы улучшить звучание вашей композиции, добавьте нужные эффекты в FL Studio. Вы можете использовать такие эффекты, как реверб, дилэй, фильтры и другие. Чтобы добавить эффект, выберите сэмпл на панели «Playlist», затем перейдите на вкладку «Mixer» и выберите нужный эффект в списке.
Шаг 9: Добавьте инструменты и мелодии
Чтобы создать более сложную композицию, добавьте инструменты и мелодии в ваш трек. Вы можете использовать встроенные инструменты FL Studio или загрузить свои собственные VST-плагины. Чтобы добавить инструмент, выберите его в списке инструментов и перетащите на панель «Channel Rack».
Шаг 10: Смешайте и экспортируйте вашу композицию
После того, как вы закончили работу над композицией, смешайте ее на панели «Mixer» и экспортируйте в нужный формат. Чтобы смешать трек, выберите сэмплы и инструменты, которые вы хотите смешать, затем используйте регуляторы на панели «Mixer», чтобы установить нужный уровень громкости каждого элемента.
Чтобы экспортировать трек, нажмите на кнопку «Export» в верхнем меню FL Studio. Затем выберите нужный формат экспорта, установите параметры экспорта и сохраните вашу композицию на жесткий диск.
Несколько советов для начинающих:
- Не бойтесь экспериментировать с различными сэмплами и эффектами. Чем больше вы попробуете, тем больше опыта вы получите и тем лучше станет ваша музыка.
- Используйте метроном, чтобы сохранить правильный темп во время создания композиции.
- Используйте функцию «Undo» (отменить) в FL Studio, если вы сделали ошибку.
- Сохраняйте свою работу регулярно, чтобы избежать потери данных при сбое программы или компьютера.
- Изучайте музыкальную теорию, чтобы лучше понимать, как создавать мелодии и гармонии в своих композициях.