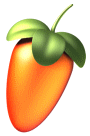Как сделать track out в Фл Студио 20-21
Пошаговая инструкция: как сделать track out fl studio
Track Outs (также известны как «Stems») являются отдельными аудиофайлами, которые содержат звук каждого инструмента и элемента сведения в отдельности. Они могут использоваться для более гибкой обработки и мастеринга вашего микса, а также для отправки вашей музыки на сведение и мастеринг другим профессионалам. Вот пошаговая инструкция, как сделать Track Outs в FL Studio:
Шаг 1: Убедитесь, что весь звук находится в отдельных каналах Перед тем, как начать экспорт Track Outs, убедитесь, что каждый инструмент и элемент сведения находится в отдельном канале. Чтобы сделать это, откройте Mixer в FL Studio и убедитесь, что каждый инструмент или элемент сведения находится в своем собственном канале.
Шаг 2: Настройте громкость и панораму каждого канала Перед экспортом Track Outs важно настроить громкость и панораму каждого канала, чтобы обеспечить оптимальное смешение. Это также поможет избежать проблем со смещением фазы в миксе. Используйте настройки в окне Mixer, чтобы регулировать громкость и панораму для каждого канала.
Шаг 3: Откройте окно Export в FL Studio Чтобы экспортировать Track Outs, откройте окно Export в FL Studio, выбрав File > Export. Здесь вы можете выбрать различные опции экспорта, включая формат, качество и длину экспорта.
Шаг 4: Выберите формат экспорта Выберите формат экспорта для ваших Track Outs. Лучше всего выбрать формат без потерь, такой как WAV или AIFF, чтобы сохранить максимальное качество аудио.
Шаг 5: Выберите настройки экспорта Выберите настройки экспорта, включая качество аудио, длину экспорта и другие параметры, которые могут варьироваться в зависимости от выбранного формата экспорта.
Шаг 6: Выберите каналы для экспорта Выберите каналы, которые вы хотите экспортировать. Например, вы можете выбрать только канал ударных инструментов или только каналы голоса и гитары.
Шаг 7: Экспортируйте Track Outs Нажмите кнопку «Start» в окне Export, чтобы начать экспорт Track Outs. Выберите место сохранения для ваших файлов Track Outs и убедитесь, что вы дали им понятные и описательные имена. Можно также создать отдельную папку для Track Outs.
Шаг 8: Проверьте экспортированные файлы После завершения экспорта, откройте каждый файл Track Out в отдельном аудиоплеере, чтобы убедиться, что они звучат правильно. Проверьте уровни громкости, их частотный диапазон, их наличие без искажений и другие факторы. Если возникнут проблемы, не стесняйтесь вернуться к миксу и повторить экспорт с корректировками.
Советы:
- Не забывайте удалять все эффекты и плагины на мастер-канале перед экспортом Track Outs. Это поможет сохранить максимальную гибкость в последующем мастеринге.
- Если у вас есть сэмплы или звуки, которые используются на протяжении всей композиции, лучше всего добавить их на отдельный канал и экспортировать его как один из Track Outs. Таким образом, вы можете использовать этот канал в качестве «якорной точки» для вашего микса при мастеринге.
- Важно отслеживать уровни громкости при экспорте Track Outs. Не допускайте их перегрузку, чтобы избежать искажений и других проблем.
- Используйте названия файлов, которые ясно указывают, какой инструмент или элемент сведения содержится в каждом файле Track Out. Это поможет вам и другим профессионалам быстро найти нужные файлы при работе с миксом.
- Если вы отправляете Track Outs на сведение и мастеринг другим профессионалам, убедитесь, что вы дали им все необходимые файлы и указания. Например, они могут попросить вас предоставить файлы в определенном формате или качестве, или дать инструкции по тому, какой канал используется для какого инструмента. Чем более детально вы опишете свои требования, тем более успешно будет завершен процесс мастеринга.