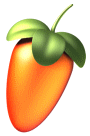Как покрасить паттерн, дорожки и ноты в Фл Студио 20-21
Пошаговая инструкция: как покрасить дорожки и ноты в fl studio
В FL Studio есть несколько способов покрасить дорожки, чтобы легко отличать одну дорожку от другой и упростить работу с проектом. Вот пошаговая инструкция по покраске дорожек в FL Studio:
Шаг 1: Откройте окно панели инструментов и выберите нужную дорожку
Первым шагом нужно выбрать дорожку, которую вы хотите покрасить. Для этого откройте окно панели инструментов в FL Studio и щелкните на нужной дорожке. Она будет выделена и отображена на экране.
Шаг 2: Откройте окно настроек дорожки
Чтобы открыть окно настроек дорожки, нажмите на кнопку «Settings» в верхней части окна панели инструментов. Это откроет окно настроек дорожки.
Шаг 3: Выберите цвет для дорожки
В окне настроек дорожки найдите раздел «Color». Щелкните по кнопке «Color» для открытия палитры цветов. Выберите цвет, который вы хотите использовать для покраски дорожки.
Шаг 4: Примените цвет к дорожке
После того, как вы выбрали цвет, нажмите кнопку «Accept» в окне настроек дорожки. Цвет будет применен к выбранной дорожке.
Шаг 5: Повторите для других дорожек
Повторите шаги 1-4 для каждой дорожки, которую вы хотите покрасить.
Советы:
- Чтобы сделать процесс покраски более быстрым и удобным, вы можете присваивать определенный цвет каждому инструменту или типу звуков на дорожке. Например, вы можете выбрать красный цвет для барабанов и зеленый цвет для гитары.
- Если вы работаете с большим количеством дорожек, вы можете назначить номера или буквы для каждой дорожки и вести соответствующий список, чтобы быстро находить нужную дорожку.
- Покраска дорожек может также помочь визуально организовать музыкальный проект и сделать его более понятным для других участников команды или коллабораторов.