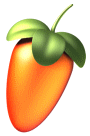Как очистить проект в Фл Студио 20-21
Пошаговая инструкция: как очистить проект в fl studio
Шаг 1: Удаление неиспользуемых звуковых файлов
Первый шаг в очистке проекта в FL Studio — удалить неиспользуемые звуковые файлы. Часто при создании проекта мы добавляем больше звуков, чем нам нужно, и в итоге они остаются неиспользованными. Чтобы удалить неиспользуемые звуки, следуйте этим шагам:
- Откройте окно браузера, щелкнув на кнопке «Browser» в правом нижнем углу FL Studio.
- Перейдите в раздел «Current project» в браузере и найдите все звуковые файлы, которые не используются в вашем проекте.
- Щелкните правой кнопкой мыши на каждом файле и выберите «Delete» (удалить).
Шаг 2: Удаление неиспользуемых каналов и плагинов
Следующий шаг — удалить неиспользуемые каналы и плагины в проекте. Некоторые каналы и плагины могут остаться неиспользованными после того, как вы сделали изменения в проекте. Чтобы удалить неиспользуемые каналы и плагины, следуйте этим шагам:
- Откройте Mixer, нажав на кнопку «Mixer» в верхней части FL Studio.
- Просмотрите все каналы и плагины в Mixer и найдите те, которые не используются в вашем проекте.
- Щелкните правой кнопкой мыши на каждом неиспользуемом канале или плагине и выберите «Delete» (удалить).
Шаг 3: Очистка папки проекта
Третий шаг — очистить папку проекта от ненужных файлов. В папке проекта может накопиться множество файлов, которые больше не нужны, такие как резервные копии проекта или неиспользуемые звуковые файлы. Чтобы очистить папку проекта, следуйте этим шагам:
- Откройте папку проекта, щелкнув на кнопке «Open project folder» в верхнем левом углу FL Studio.
- Удалите все ненужные файлы в папке проекта.
Шаг 4: Очистка списка паттернов
Четвертый шаг — удалить неиспользуемые паттерны в списке паттернов. После того, как вы создали паттерны для своего проекта, некоторые из них могут оказаться неиспользуемыми. Чтобы удалить неиспользуемые паттерны, следуйте этим шагам:
- Откройте список паттернов, нажав на кнопку «Pattern» в верхней части FL Studio.
- Просмотрите список паттернов и найдите те, которые не используются в вашем проекте.
- Щелкните правой кнопкой мыши на каждом неиспользуемом паттерне и выберите «Delete» (удалить).
Шаг 5: Удаление неиспользуемых эффектов и автоматизации
Последний шаг — удалить неиспользуемые эффекты и автоматизацию в проекте. Некоторые эффекты и автоматизация могут оставаться неиспользованными после того, как вы сделали изменения в проекте. Чтобы удалить неиспользуемые эффекты и автоматизацию, следуйте этим шагам:
- Откройте окно плагинов, нажав на кнопку «Plugin database» в верхней части FL Studio.
- Просмотрите все плагины и найдите те, которые не используются в вашем проекте.
- Щелкните правой кнопкой мыши на каждом неиспользуемом плагине и выберите «Remove» (удалить).
- Откройте окно автоматизации, нажав на кнопку «Tools» в верхней части FL Studio и выберите «Last tweaked».
- Просмотрите список автоматизации и найдите те, которые не используются в вашем проекте.
- Щелкните правой кнопкой мыши на каждой неиспользуемой автоматизации и выберите «Delete» (удалить).
Советы:
- Сохраняйте регулярные резервные копии проекта, прежде чем начинать процесс очистки, чтобы в случае необходимости вы могли вернуться к предыдущей версии проекта.
- Помните, что удаление элементов проекта может влиять на звучание и настройку проекта, поэтому удаляйте только те элементы, которые вы уверены, что больше не нужны.
- Если вы удаляете несколько элементов, то процесс может занять некоторое время, поэтому не забывайте сохранять проект и перезапускать FL Studio после удаления элементов, чтобы убедиться, что все изменения вступили в силу.